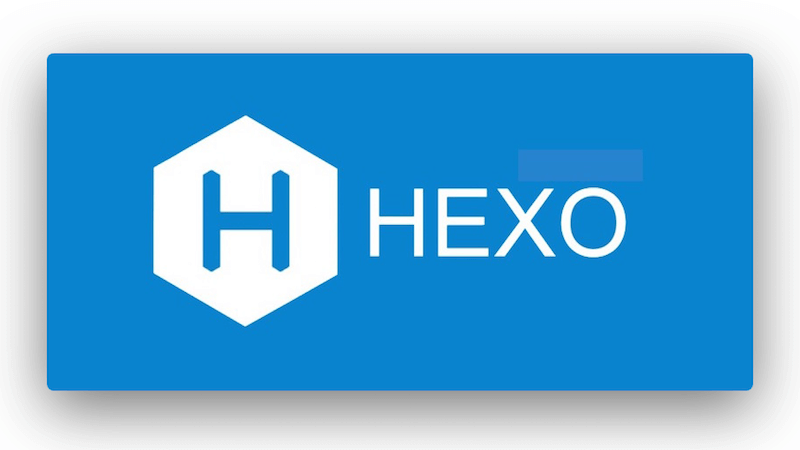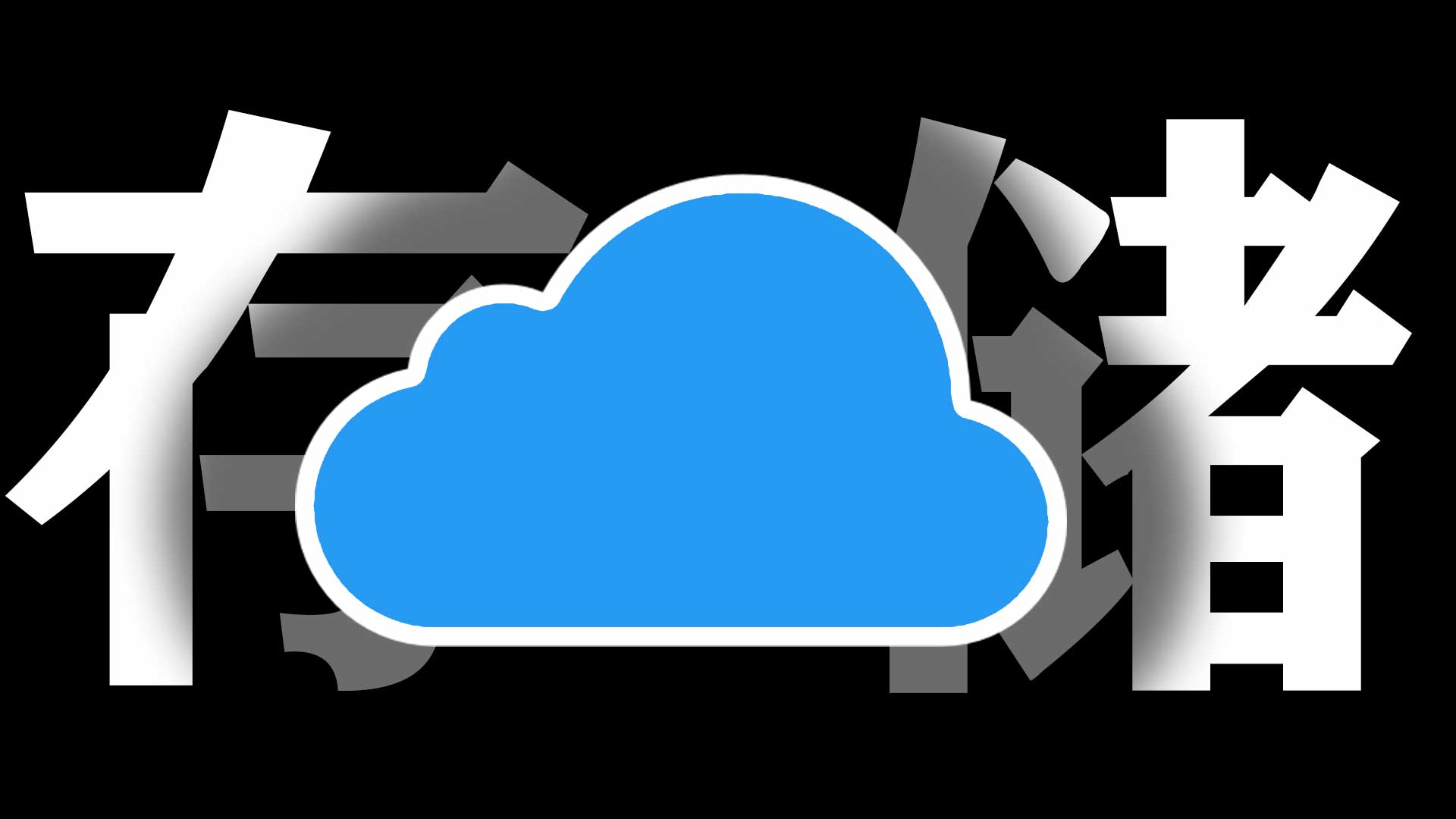Ps高级技法、创意设计、与图像优化全面指南

Ps高级技法、创意设计、与图像优化全面指南
NGX在当今的数字时代,图片编辑已经成为许多创意工作中的核心技能。而提到图片编辑,Adobe Photoshop 无疑是最强大和广泛使用的工具之一。从基础的修图到复杂的设计,Photoshop 提供了几乎无限的可能性,帮助用户将创意变为现实。无论你是设计师、摄影师,还是只是对图像处理感兴趣的爱好者,掌握 Photoshop 的基本操作和技巧将为你的工作和创作带来巨大帮助。无论你是想学习如何修复照片、创建图形设计,还是想更好地掌握图层和滤镜的使用方法,这篇文章都将为你提供清晰易懂的指导。
PhotoShop CC 下载
这些链接选择其中一个下载即可。官方要求Windows 10 1909或更高版;系统低于1803版本,点主屏幕新建文档,会提示错误异常
PhotoShop CC 绿色版下载
高级改字
伪装字体
- 打开需要修改的文件图片,先新建文本框,打入相同的文字并保持字体,样式,颜色与原本相同。例如这里的字体是华文行楷,所以一定要与原始字体一样,这样才能做到无痕迹修改。

删除原始文字
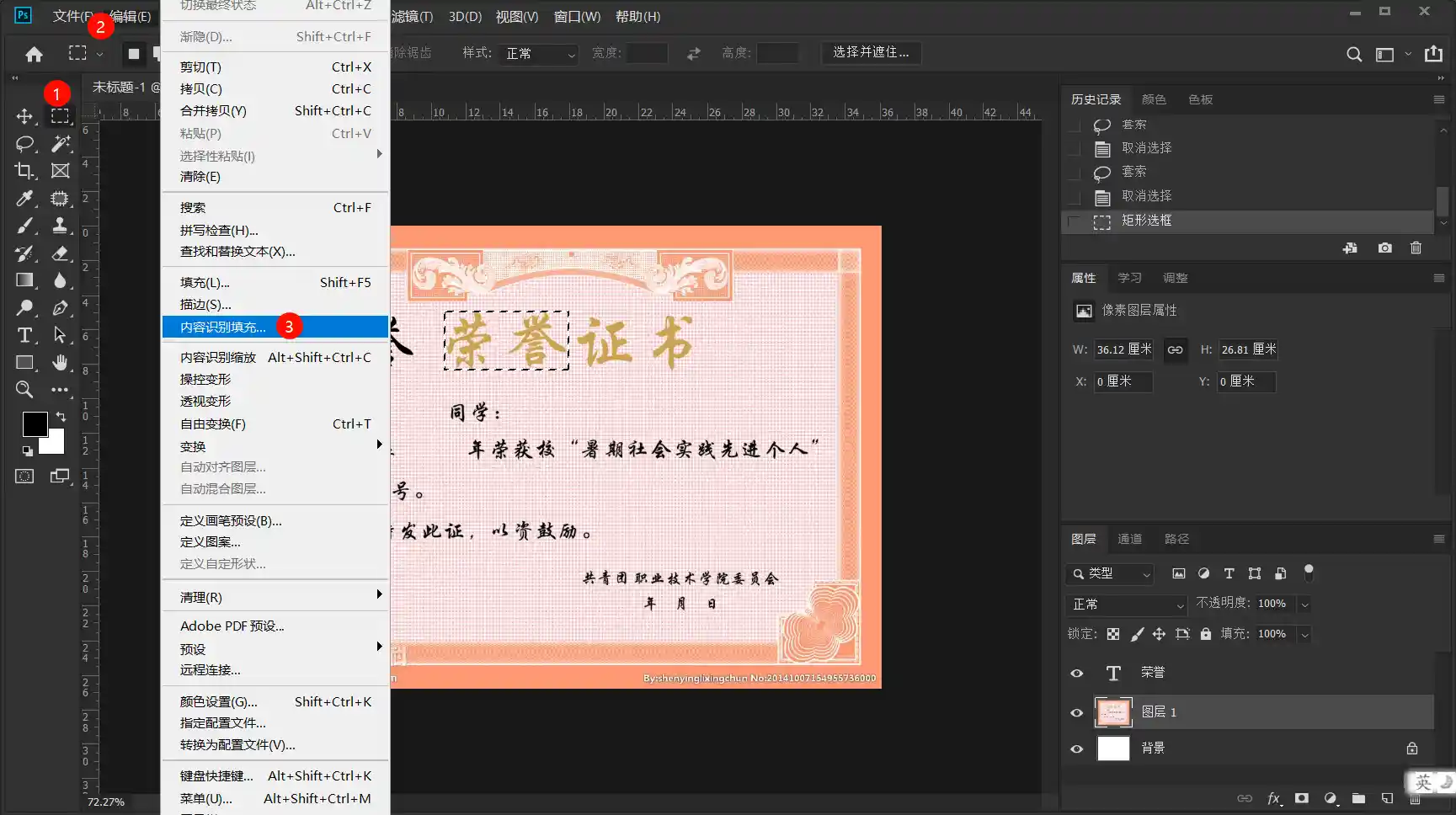
- 使用“套索工具”或“矩形选框工具”建立选区,然后点击“编辑” ——> “内容识别填充”进行调整,预览好后点击确定
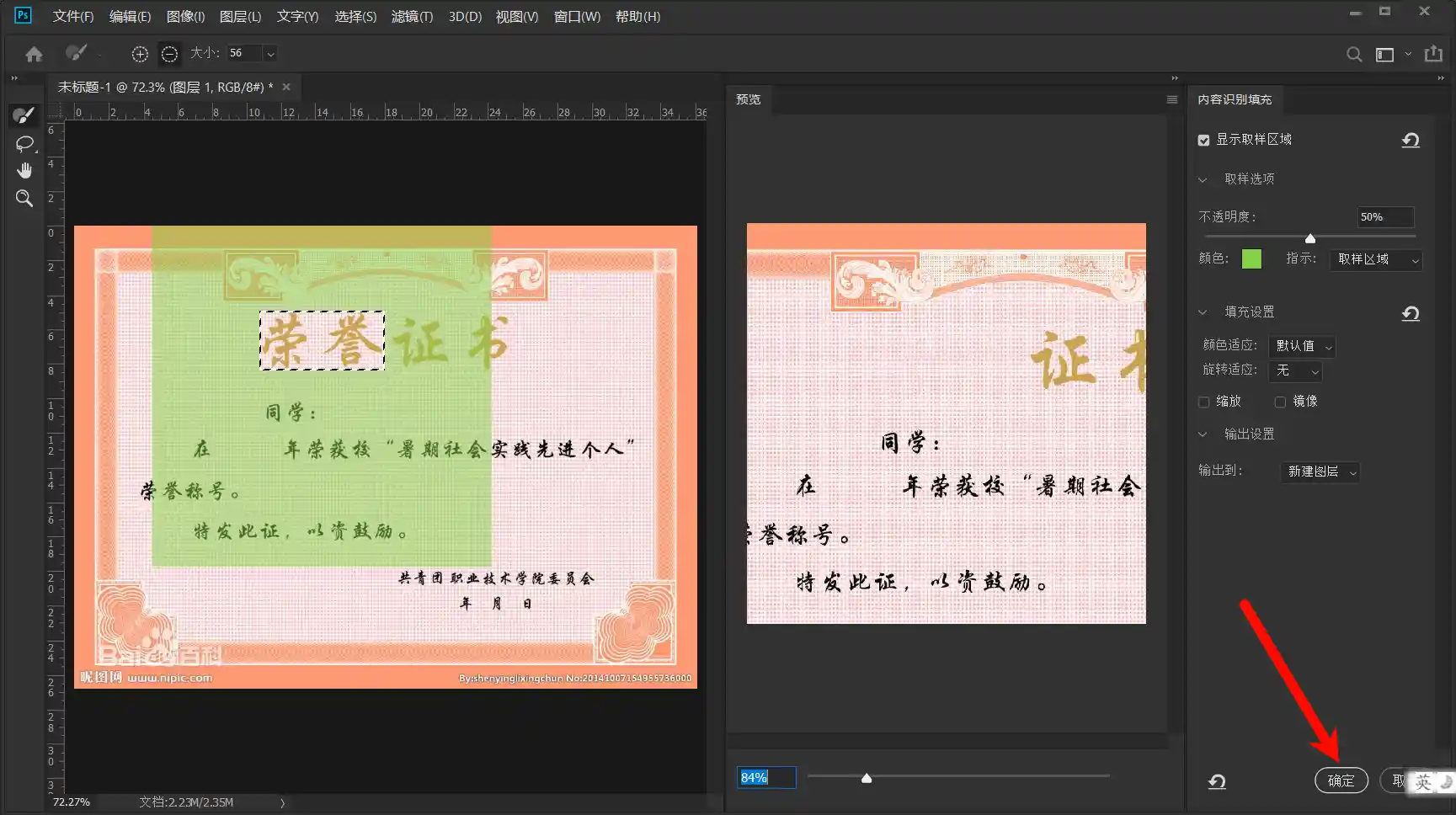
填充文本颜色
按住键盘上的 Ctrl+R 调出标尺工具,从标尺工具中拖拽辅助线到合适位置并移动文字
接着使用“吸管”工具吸取文字颜色,这时前景色就会变成吸取的颜色
选中文本使用 Alt+Del 键填充前景色

最终效果

拼图效果
绘制图案
- 创建一个 300x300 的项目。
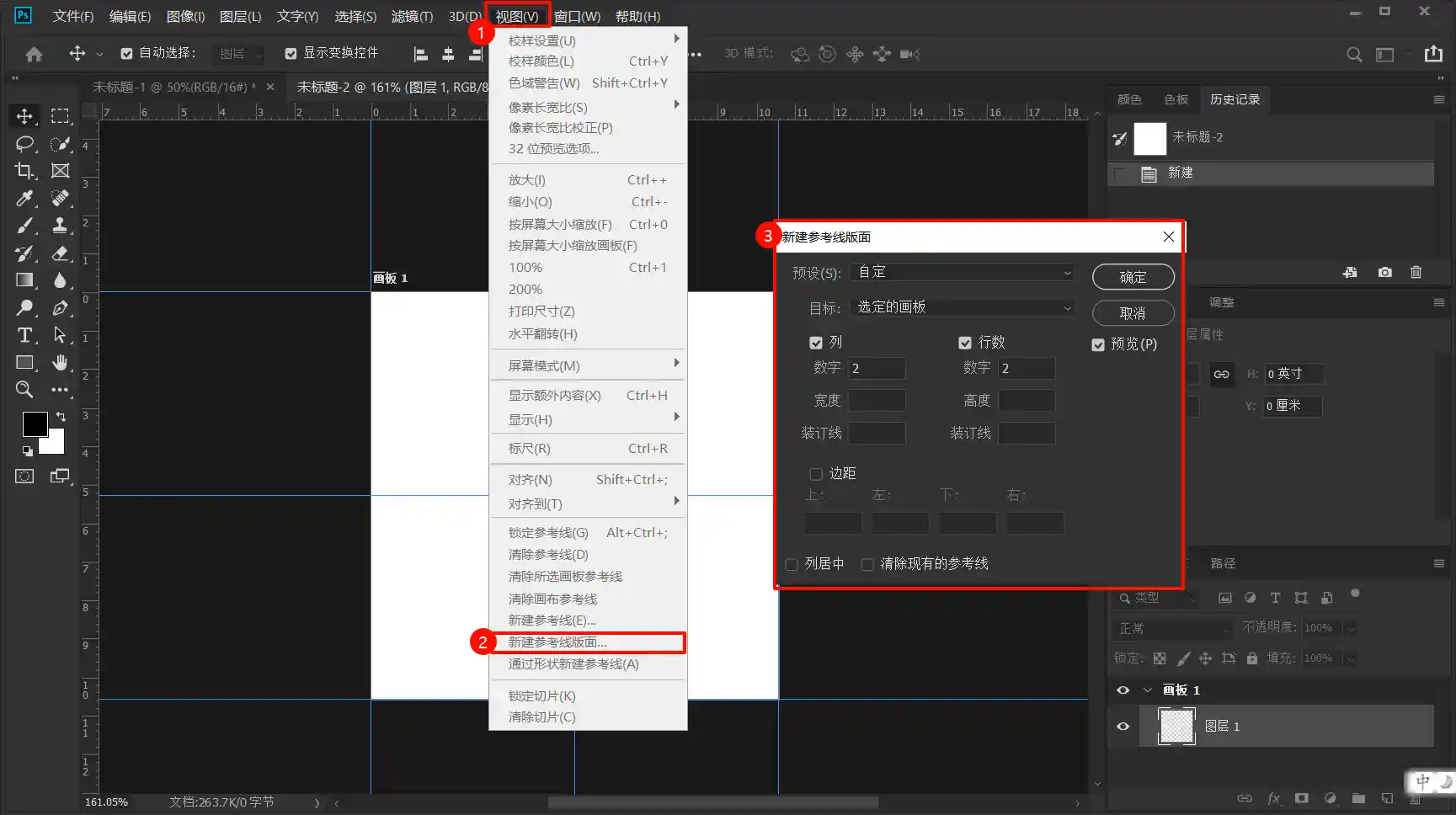
- 使用“矩形选框工具”绘制一个方形,如图。然后使用“椭圆选框工具”按住 Shift 可以绘制一个圆形。绘制后使用 Alt+Del 填充前景色;将圆形移动到方形的下面,按住 Delete 删除。
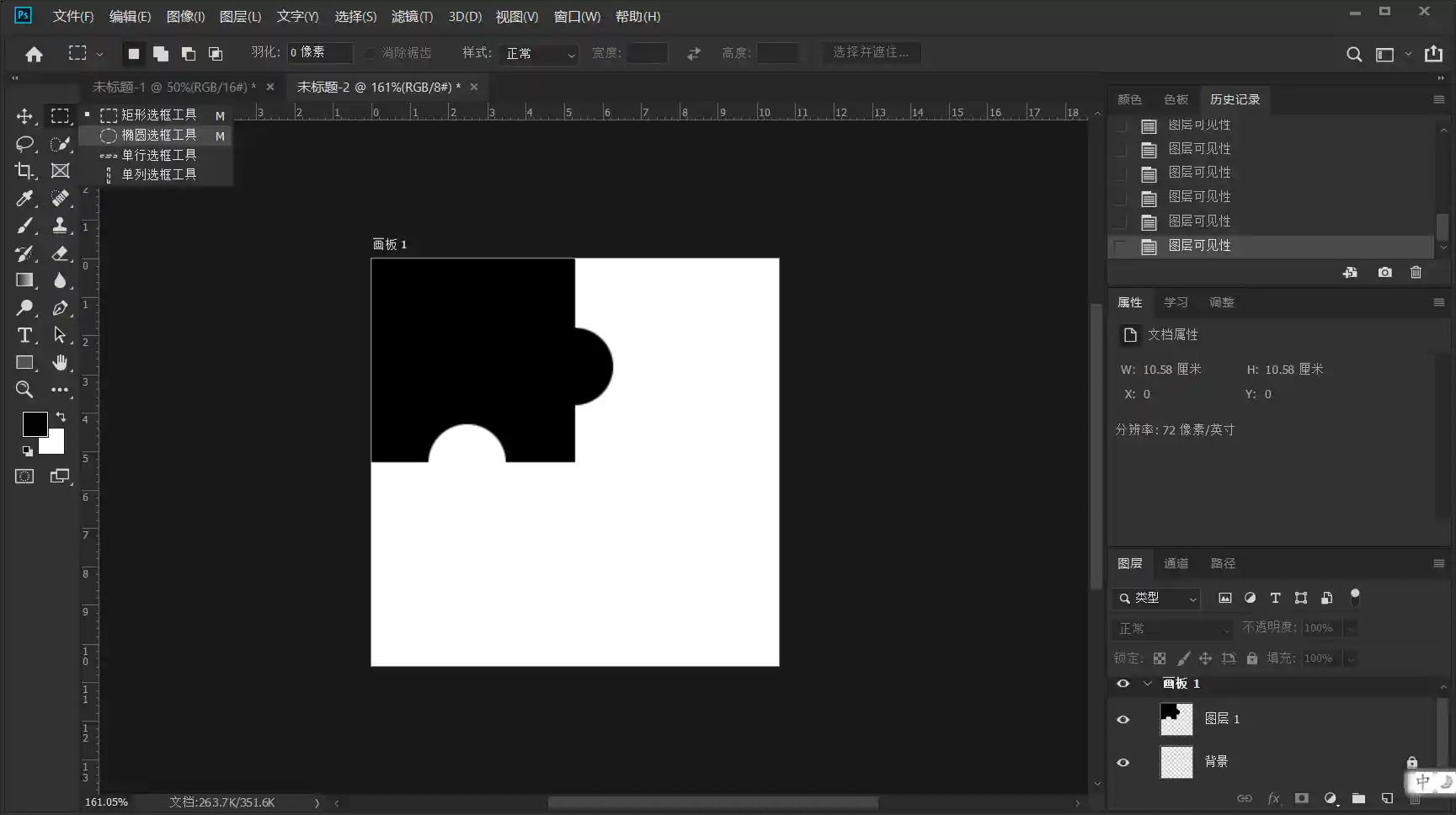
- 按住 Ctrl+J 复制图层,将它移动到右下角并旋转180度。
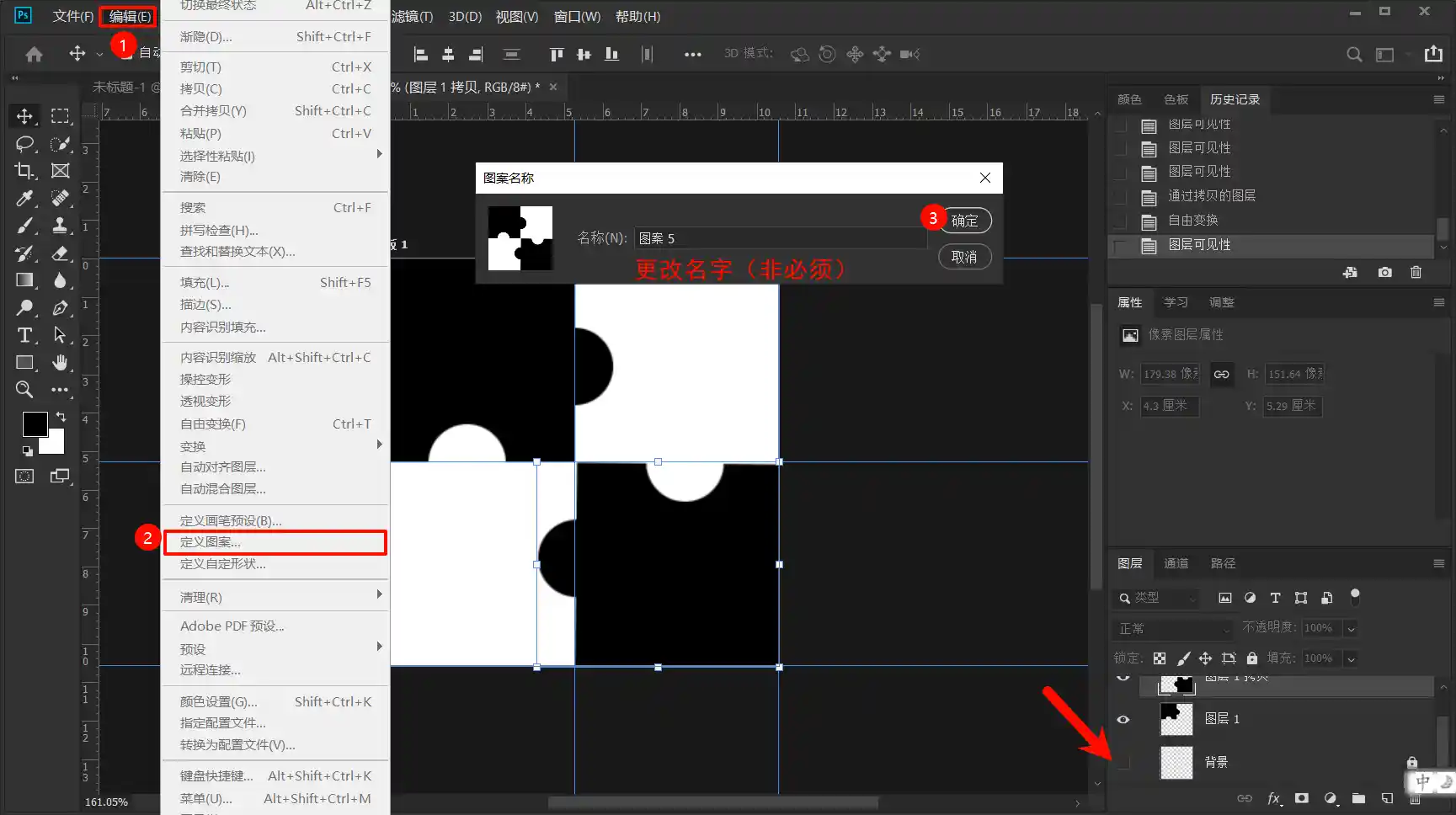
- 将背景的隐藏就形成了一个透明的拼图样式。然后,定义图案方便在其他项目中调用。
应用图案
打开需要添加拼图效果的图片,新建一个图层
按住键盘上的 Shift + F5 快捷键填充图案,选择刚刚定义的拼图图案,点击“确定”
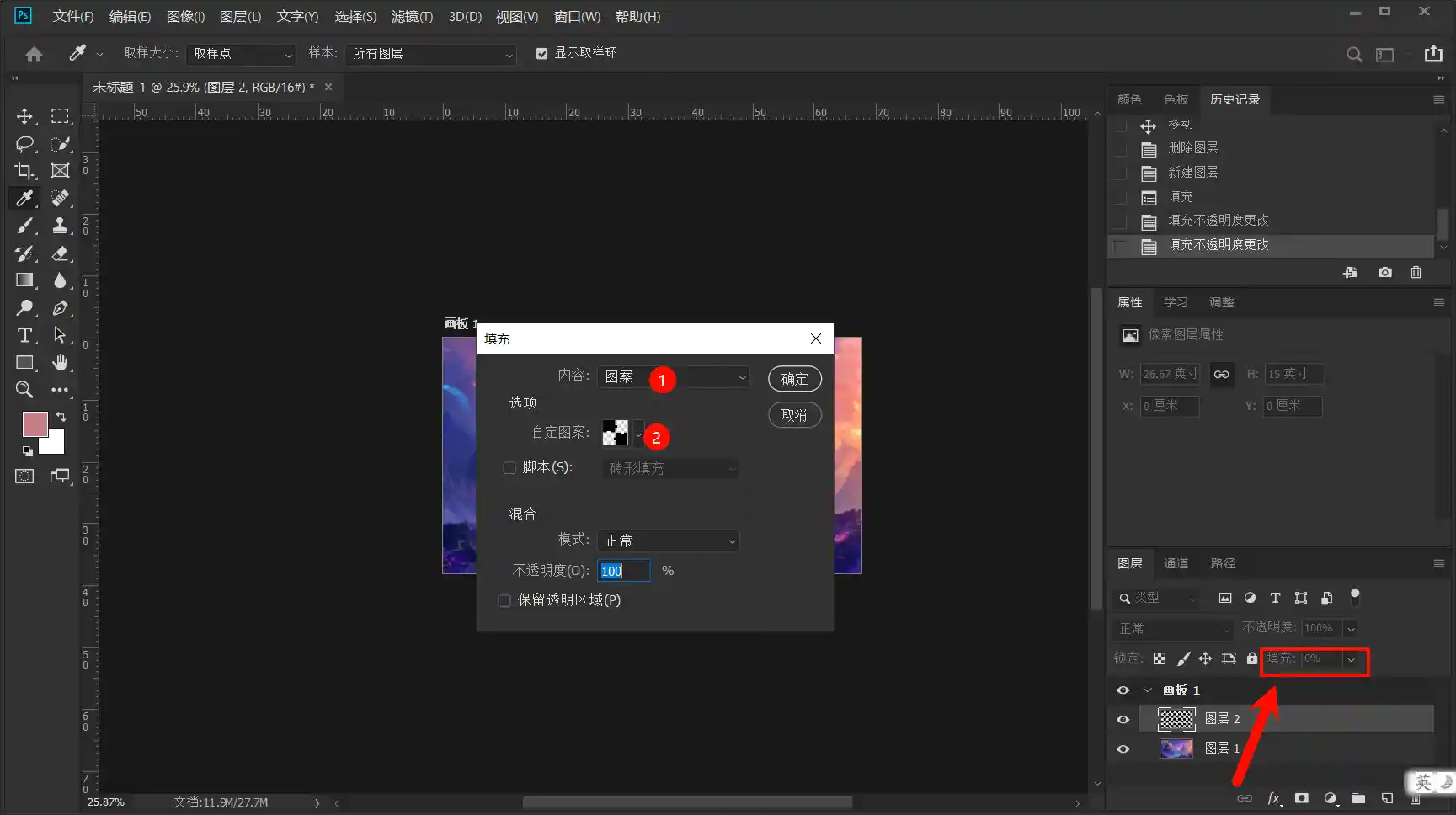
- 将填充改为 0% ,鼠标右键图层,选择混合选项。勾选“斜面和浮雕”,参数就看图片上的就行;和“描边”
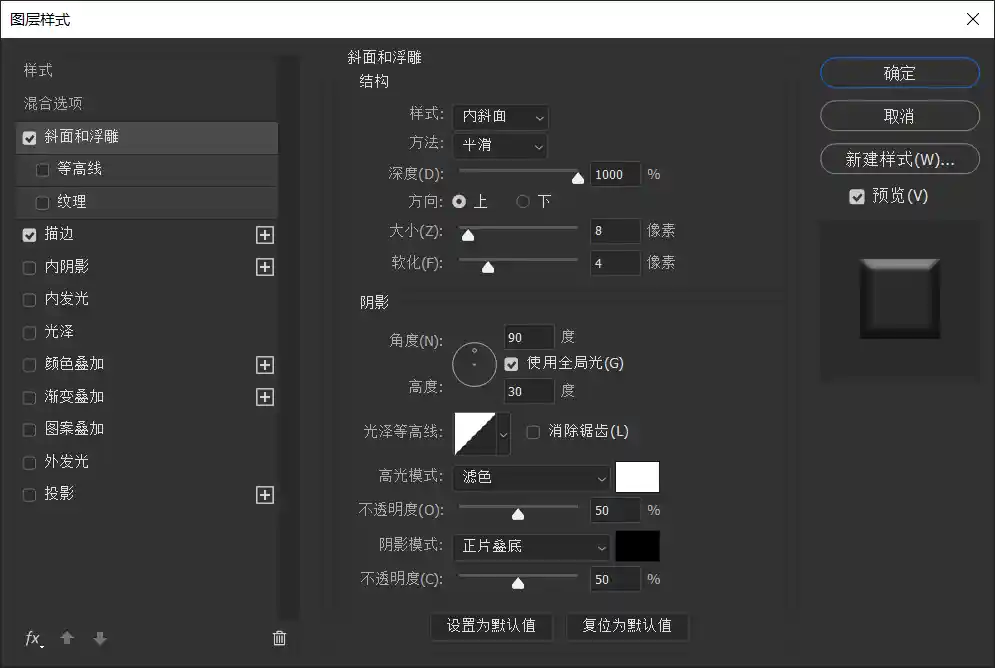
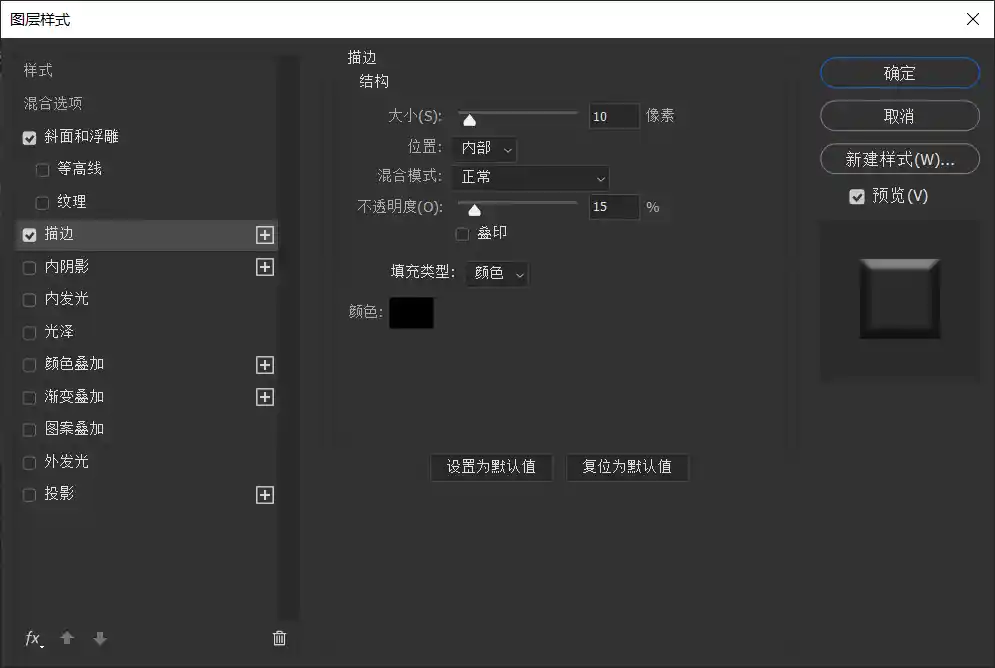
最终效果
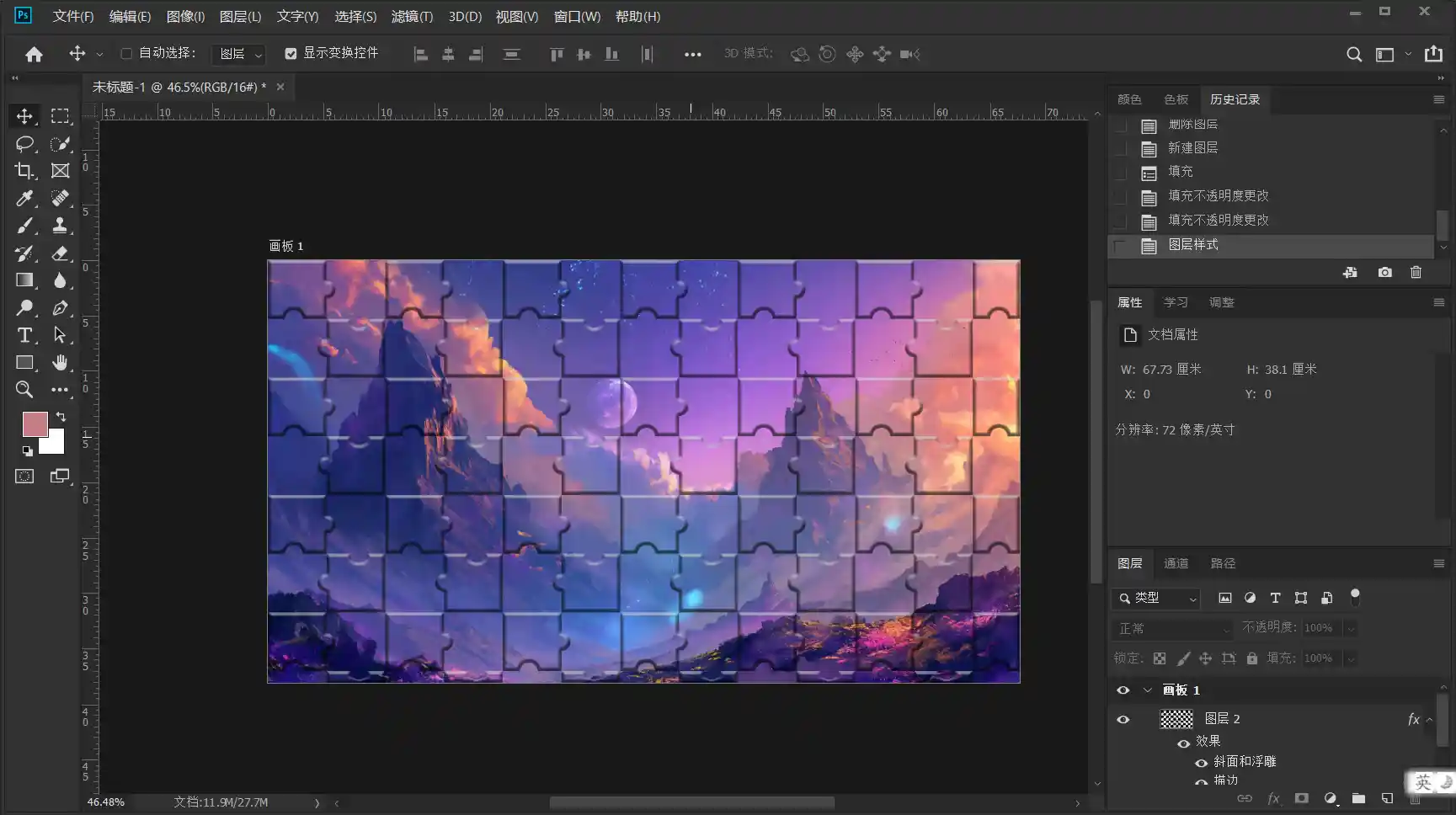
Neural Filters
Neural Filters 意味神经网络滤镜,是指使用Ai技术生成的滤镜。
使用它版本需要大于等于2022才可以,2019的版本没有此选项。此外使用这项功能需要登录,不然 Neural Filters 选项是灰的。可以看到他有很多功能,这里我就以“协调”为例,其它滤镜使用方法大同小异。
第一次使用需要下载滤镜,下载位置默认为 “C:\Users\Lenovo\AppData\Roaming\Adobe\UXP\PluginsStorage\PHSP\23\Internal” 。只需打开协调,选择图层即可,使用方法非常简单,效果非常好。
该版本的PS登录后发现无法存储为.psd文件的问题,所以使用完请立即保存并退出账号。该问题只会在登录后关闭重开时出现。等到下次使用时一定要看清楚有没有登录,以免影响到正常使用。
科技感线条
绘制线条
- 先用钢笔工具随意地画个线条,鼠标右键选择描边路径,选择画笔勾选模拟压力选项。
- 然后点击“编辑”,“定义画笔预设”将它存为笔刷。选择画笔工具,按住 Shift 打开画笔设置,将间距调成2%。
- 打开“形状动态”,角度抖动选择“渐隐”,数制改为300.
应用线条
- 新建图层,鼠标右键该图层,点击“混合选项”,打开“渐变叠加”选择一个好看的渐变,点“确定”就可以了。
最终效果
简单的方法,满满的科技感。
表格背景效果
适合当做视频、博客、文章等内容的封面,哔哩哔哩科技区就有很多知名UP主这样做封面。
创建图案
- 创建一个
100x100的画布。
- “视图”打开“新建参考线面板”新建2行2列参考线,使用“矩形工具”创建一个长方形,并居中。 Ctrl + J 复制图层,并将拷贝图层旋转90°。
应用背景
- 这时就形成了一个“十”字,“编辑”中进行“定义图案”。创建一个新的画布,大小随意(常用的尺寸1920x1080)
- 新建图层,鼠标右键该图层进入“混合选项”,勾选“图案叠加”选择刚刚保存的图案,不透明度和缩放根据需要自行调整。
易拉罐贴图
抠图
可以使用多种抠图工具,比如选择主体、对象选择工具等,一般都能抠得很干净。也可以从网上搜索易拉罐素材。
创建蒙版
- 使用“矩形工具”绘制一个直角矩形,鼠标右键图层选择“转换为智能对象”。 Ctrl + T 鼠标右键点击“变形”,在变形里选择“圆柱体”或“拱形”调整中心锚点后点“✔”
调整效果
- 鼠标右键图层,点击“创建剪切蒙版”;双击进入蒙版,将图片贴入蒙版调整好位置。
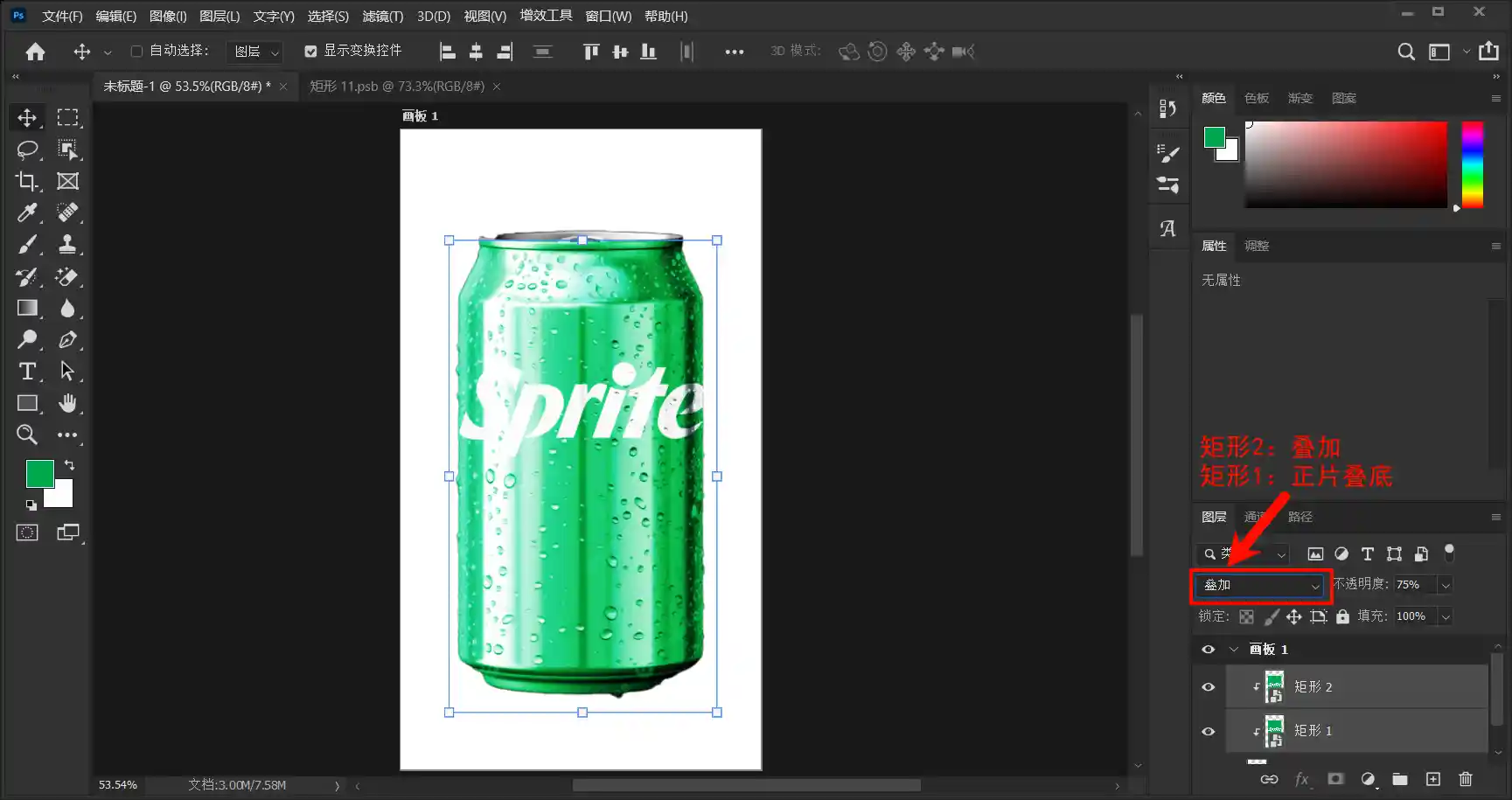
- 将“矩形1”图层拖拽到底部“加号”复制一个,改名为“矩形2”.将“矩形1”的混合模式设为“正片叠底”矩形2设为“叠加”。 Ctrl 键多选“矩形1”和“矩形2”,降低其透明度到合适位置。
未完待续。。。